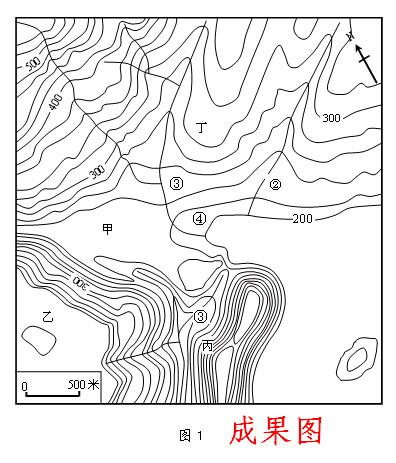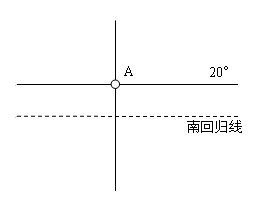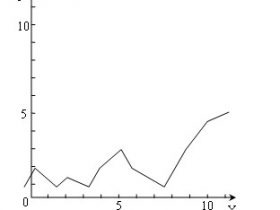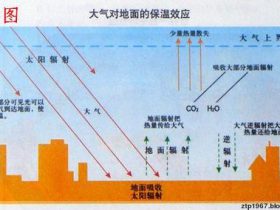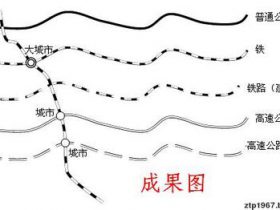WORD绘图初级教程:⑦等高线
今天我们讲讲等高线图的画法。等高线图是我们非常需要,但又非常怕画的图,因为等高线图的线条多、线条密、线条曲折,并且有些等高线上还要标高程,而高程数字要与等高线的走向大致一致,而WORD画图中的文本框又不能旋转,这些都是我们比较怕画等高线图的原因。
现在我们以09年四川高考题的图1为样图来简单讲讲等高线图的画法。

步骤1,插入样图。别忘了插入后要将图片格式设置为“版式”→“四周型”。
步骤2,在样图上画框。在样图上先画矩形框,矩形框的大小与样图一模一样。先画框有个好处,就是每条等高线到达图边缘的时候比较好掌握在哪里结束。
步骤3,描画等高线。沿着每条等高线用“曲线”描画等高线。在右手用鼠标描画时,左手注意按住“Alt”键,这样画出的线与有等高线比较容易一致。当然,每条线画完后,难免有一两处不是十分吻合,进行小调整是十分必要的。当然了,每条等高线大致方向与原等高线一致,也不是需要每条都十分吻合,应该等高线实际上是表示的地形高低起伏的趋势,一条等高线有少许地方与原等高线不太吻合也无伤大雅。
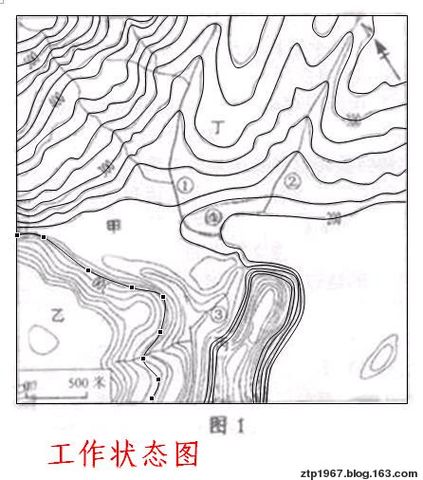
步骤4,描画河流。(同上)
步骤5,配上数字、文字。该图有些数字是需要倾斜的,这时我们用文字框在图旁制作出这些数字,因为文本框不能旋转,这里需要制作出倾斜数字。方法是将数字复制,在粘贴之前点击任务栏中“编辑”→“选择性粘贴”,并选择图元文件。这样复制出的数字已经不是文本框,而是图片框了,这时就能够旋转,但这里面的数字就不能随便修改了。
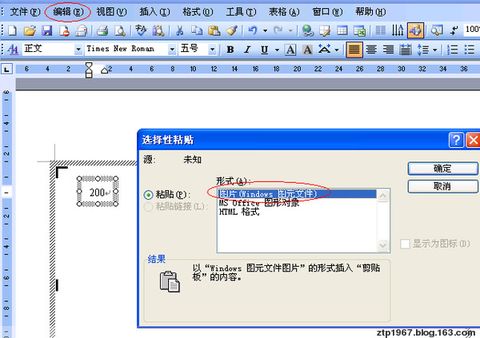
步骤5,合并全图。每次作图完成后都要记住将图片全部合并成一个图形。

今天我们讲讲等高线图的画法。等高线图是我们非常需要,但又非常怕画的图,因为等高线图的线条多、线条密、线条曲折,并且有些等高线上还要标高程,而高程数字要与等高线的走向大致一致,而WORD画图中的文本框又不能旋转,这些都是我们比较怕画等高线图的原因。
现在我们以09年四川高考题的图1为样图来简单讲讲等高线图的画法。

步骤1,插入样图。别忘了插入后要将图片格式设置为“版式”→“四周型”。
步骤2,在样图上画框。在样图上先画矩形框,矩形框的大小与样图一模一样。先画框有个好处,就是每条等高线到达图边缘的时候比较好掌握在哪里结束。
步骤3,描画等高线。沿着每条等高线用“曲线”描画等高线。在右手用鼠标描画时,左手注意按住“Alt”键,这样画出的线与有等高线比较容易一致。当然,每条线画完后,难免有一两处不是十分吻合,进行小调整是十分必要的。当然了,每条等高线大致方向与原等高线一致,也不是需要每条都十分吻合,应该等高线实际上是表示的地形高低起伏的趋势,一条等高线有少许地方与原等高线不太吻合也无伤大雅。
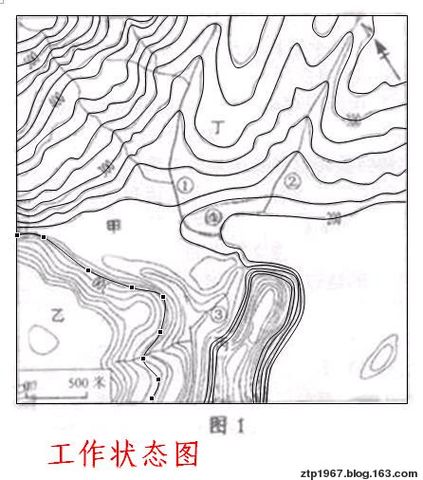
步骤4,描画河流。(同上)
步骤5,配上数字、文字。该图有些数字是需要倾斜的,这时我们用文字框在图旁制作出这些数字,因为文本框不能旋转,这里需要制作出倾斜数字。方法是将数字复制,在粘贴之前点击任务栏中“编辑”→“选择性粘贴”,并选择图元文件。这样复制出的数字已经不是文本框,而是图片框了,这时就能够旋转,但这里面的数字就不能随便修改了。
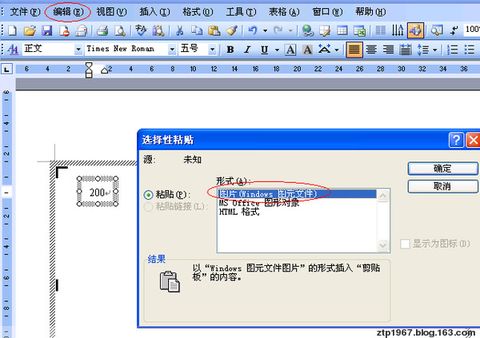
步骤5,合并全图。每次作图完成后都要记住将图片全部合并成一个图形。