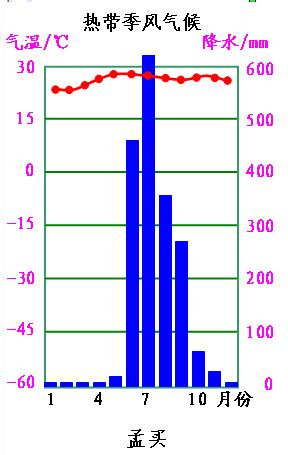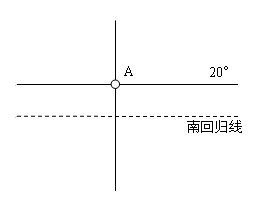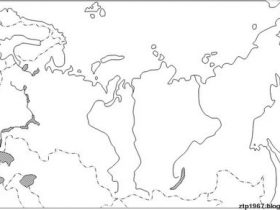WORD绘图初级教程:②柱状图
今天我们来看另一个例子,这个图是我们大家经常用到的气温曲线和降水柱状图,其核心是降水柱状图。我们通过这个图,来熟悉矩形的使用、复制和组合。
为了画得更好一些,现在我们找一幅孟买的热带季风气候图来作样图。将孟买的热带季风气候图插入WORD文档中,点击右键,设置图片格式→版式→四周型。之所以这样设置,是在画图时,容易和原图重叠。
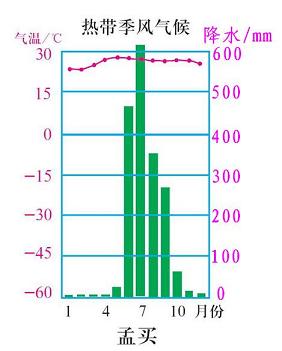 (如图为样图)
(如图为样图)
步骤1,画框。点击图片,使图片处于待编辑状态(四周有小圆圈)。然后,点击“自选图形”中的“矩形”,比着原始图片画出一个矩形框。初始的矩形框是不透明的,点击右键,设置图片格式,将透明度调节到100%,即全透明格式。可以将矩形框的线条设置成1.5磅粗,还可以设置成自己喜欢的颜色。
步骤2,画线。在矩形框中画水平线,水平线的长度应与矩形框的宽度一样。既可以直接拉成一样长,也可以拉出一条线,设置长度时,数字与矩形框的宽度数字相同。画出一条线,设置成合适粗细,自己喜欢的颜色。连续复制四条直线,共五条直线,将第二条和倒数第二条的位置摆准确,中间的可以随意摆放。用“绘图”旁的白色箭头(选择对象)将这五条线条框选,使五条成为待编辑状态。然后在窗口左下角的“绘图”→“对齐或分布(A)”→“左对齐”,这时五条线条靠左对齐。重复一次“绘图”→“对齐或分布(A)”→“纵向分布”,这时五条直线就等距离地纵向分布了。这个步骤完成后,将五条直线和矩形框,用白色箭头(选择对象)框选,合并,备用。
步骤3,画降水量柱。仍然用矩形框来画柱,不过此时的柱细而高。先画出一个矩形框,在设置线条和颜色时,将填充颜色设置成蓝色或者黑色。设置完成后,复制出11个同样的矩形框。然后将矩形框比照样图各月的降水柱高度,一个一个地进行调节,调节时左手按住“Alt”键,这样才容易调节。调节后注意检查柱的宽度是否同样宽,调节宽度用“自选图形格式”→“大小”→“宽度”。设置完成后,用上面用过的对齐方式,将12条柱下对齐,横向分布。这样12条柱就整齐均匀地分布在图上。将我们步骤2做出的框和12条柱重叠,组合。
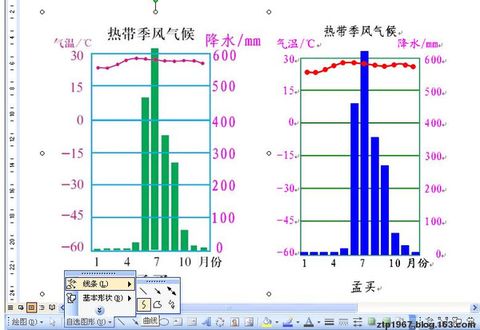 (如图为工作图)
(如图为工作图)
步骤4,画气温曲线。使用“自选图形”→“线条”→“曲线”沿着样图的气温曲线描画一遍。一般画后这条曲线与原曲线在位置上都有很大出入。选中这条曲线,点击鼠标右键,选用菜单中的“编辑顶点”。可以通过移动顶点来使这条曲线与原曲线尽可能吻合。对于位置不准确的顶点还可以左手按住“Ctrl”,右手用鼠标点击来删除该点,对于需要增加的顶点,用鼠标在曲线上点住拉动就增加了顶点。画好后,线条设置成红色。然后移动步骤3制作好的图形上,再一次合并。
步骤5,在气温曲线加点。加点是用来代表12个月的月均温,方法是用下面的“椭圆”,画成正圆(左手按住Shtift)。设置其大小为0.1~0.2厘米,就成了点。注意将其颜色和填充色设置成红色。复制重12个点,将其移动(微小移动左手需按住“Ctrl”)到曲线上。再一次合并。
步骤6,在图左加温度数字,在图右增加降水量数字,在图下增加月份。方法是第一讲讲过的插入文本。多文字在对齐时注意使用对齐方式,左对齐或右对齐,纵向分布等。最后还是合并,并加上图名。